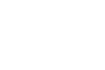Install IPTV on your Amazon Fire TV Stick (IPTV Smarters Player)
Even though IPTV Smarters is listed on Google Play Store and Apple App Store for Android and iOS mobiles respectively, Amazon Store does not host it. Therefore, if you want it on your FireStick, you will need to sideload it.
To sideload any app on your device, you should have the option Apps from Unknown sources enabled or turned on. So, let’s take care of this part first before we install IPTV Smarters on FireStick:
– On the home screen of your FireStick, you will find the menu bar on the top
In the menu bar, select Settings
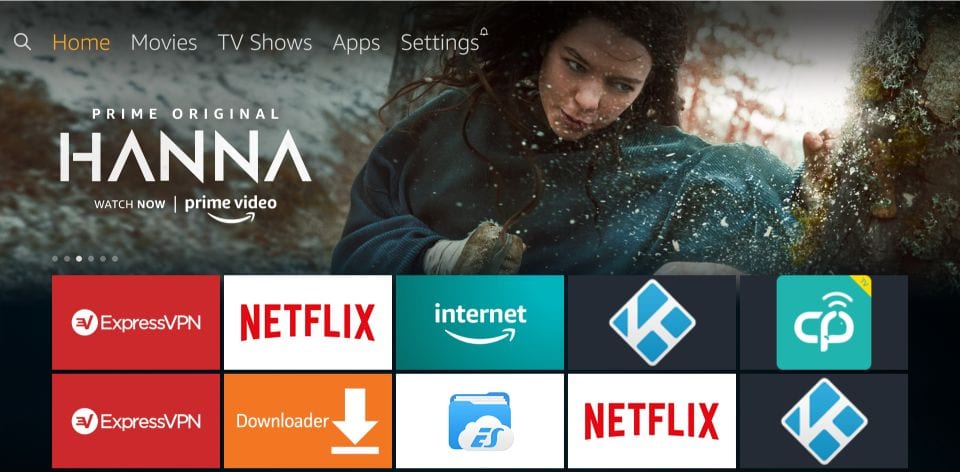
– In the Settings, choose the option My Fire TV
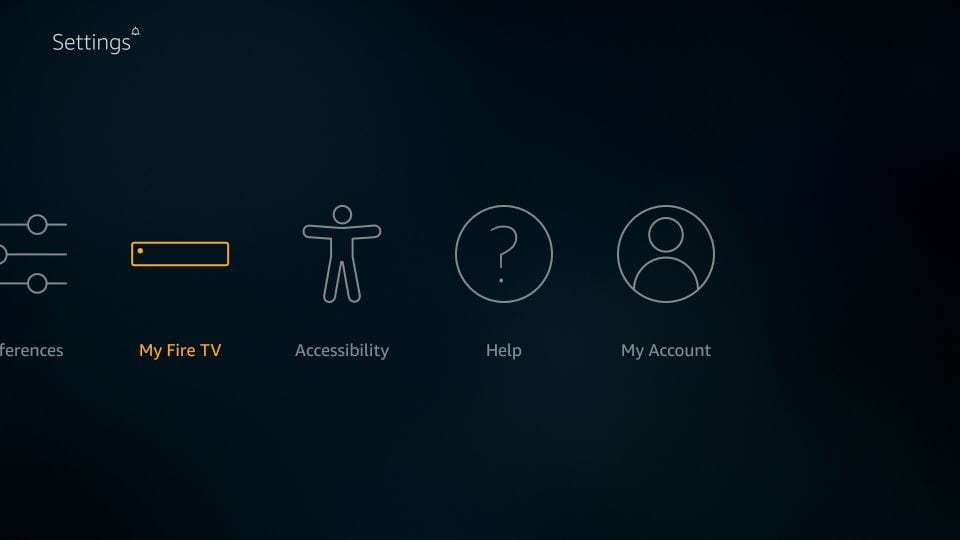
– When the following set of options are displayed on the next screen, click Developer Options
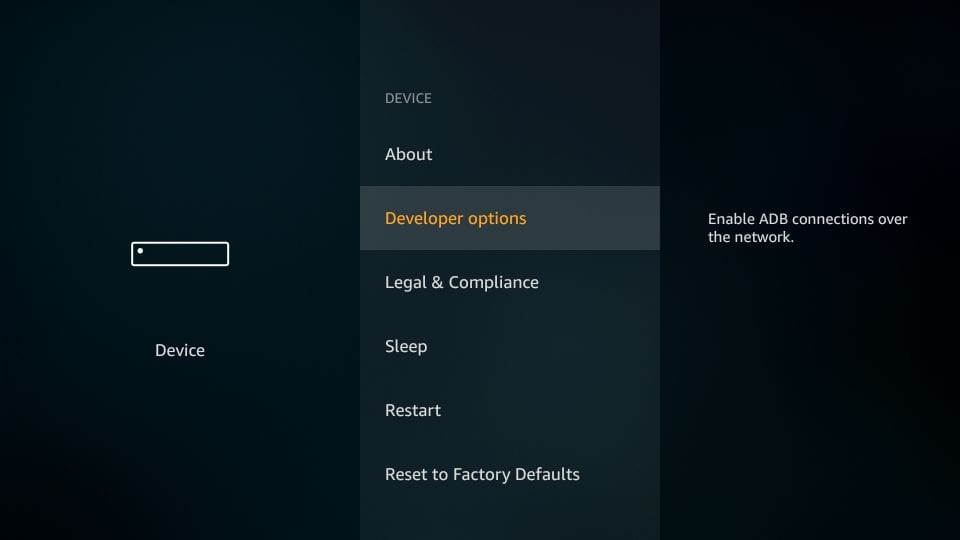
– Now, you need to check whether Apps from Unknown Sources is OFF or ON
Click it once if it is OFF
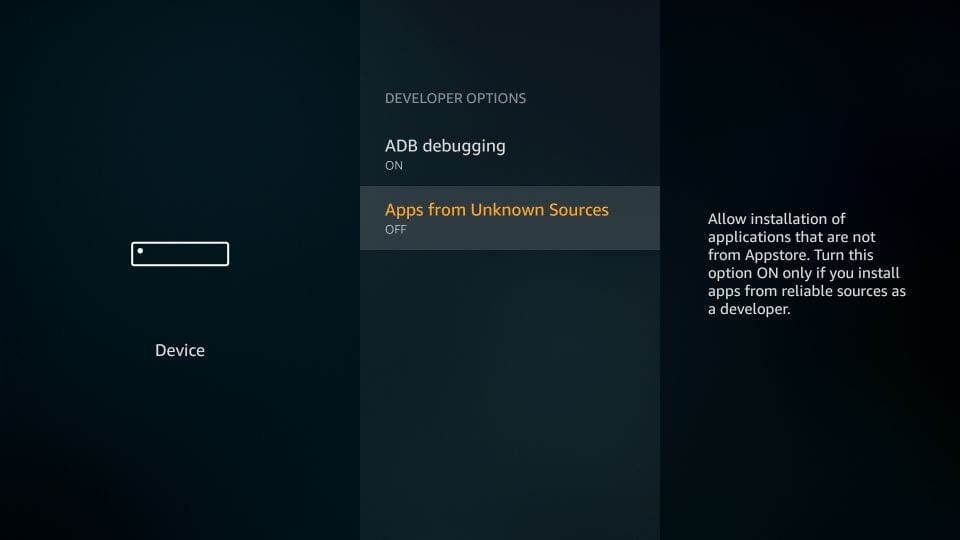
– A quick warning message is displayed
To keep Apps from Unknown Sources switched on, click Turn on
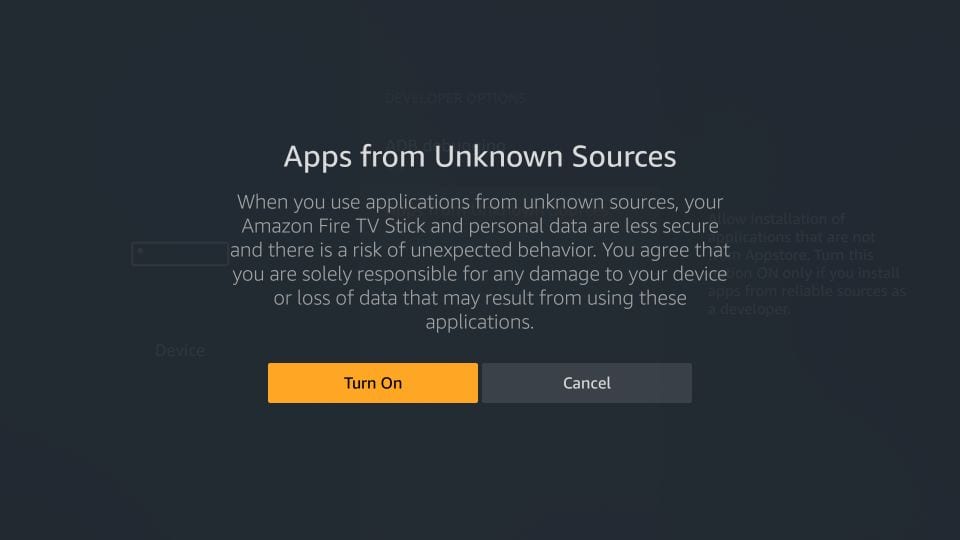
With this, you have configured the FireStick settings to allow the installation of IPTV Smarters and other third-party apps. Follow the steps below:
STEP 1:
We will first install the Downloader app
This app will help you sideload IPTV Smarter on FireStick (because browser downloads are not allowed)
STEP 2:
Highlight the Search option on the home screen of FireStick
Type the name of the app (which is Downloader)
Click the Downloader option when it is displayed in the search results
Choose the Downloader icon on the following screen and download and install the app
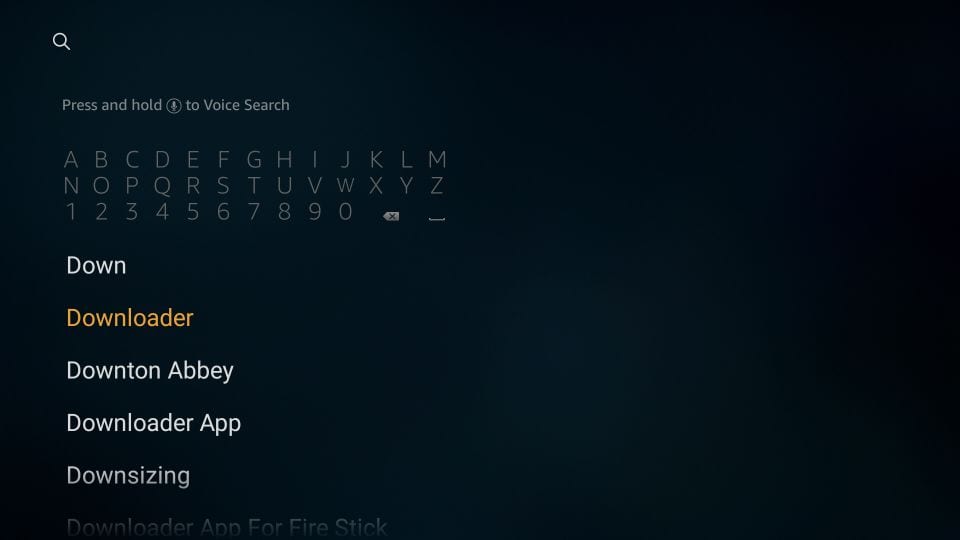
STEP 3:
You may now open the Downloader app
When you run this app for the first time, a set of prompts will appear. Dismiss them until you see the following screen
On this screen, you need to click the URL textbox on the right side (make sure the Home option in the left menu is selected) where it says ‘http://’
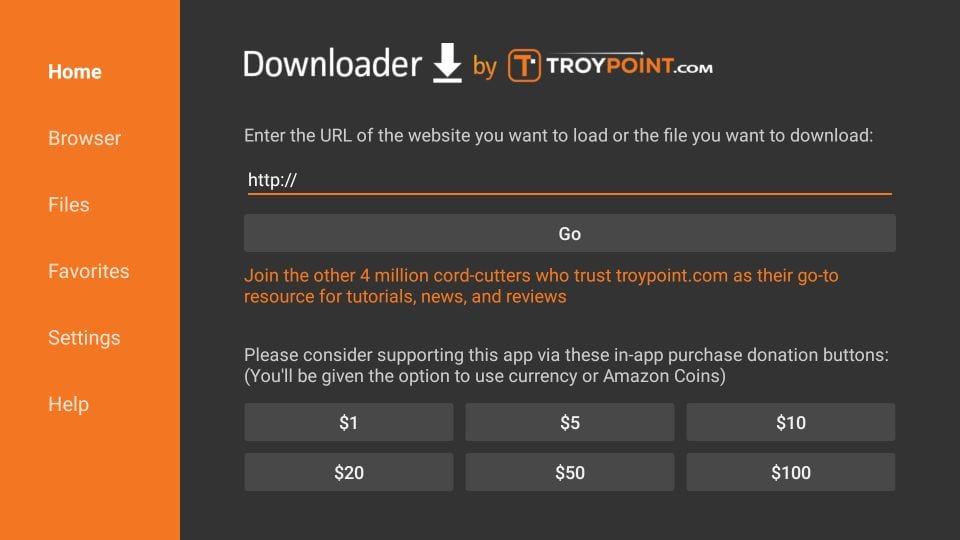
STEP 4:
Go ahead and enter the following path on this window: https://www.firesticktricks.com/smarter
Note: You may also use the shortened version of the URL firesticktricks.com/smarter
Click GO
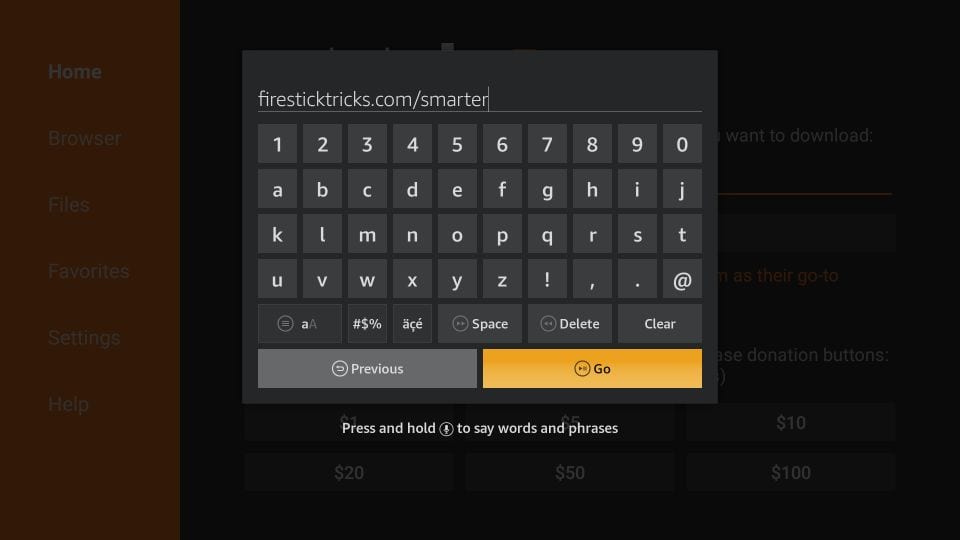
STEP 5:
Give it a minute or two until the IPTV Smarter is downloaded onto your FireStick device
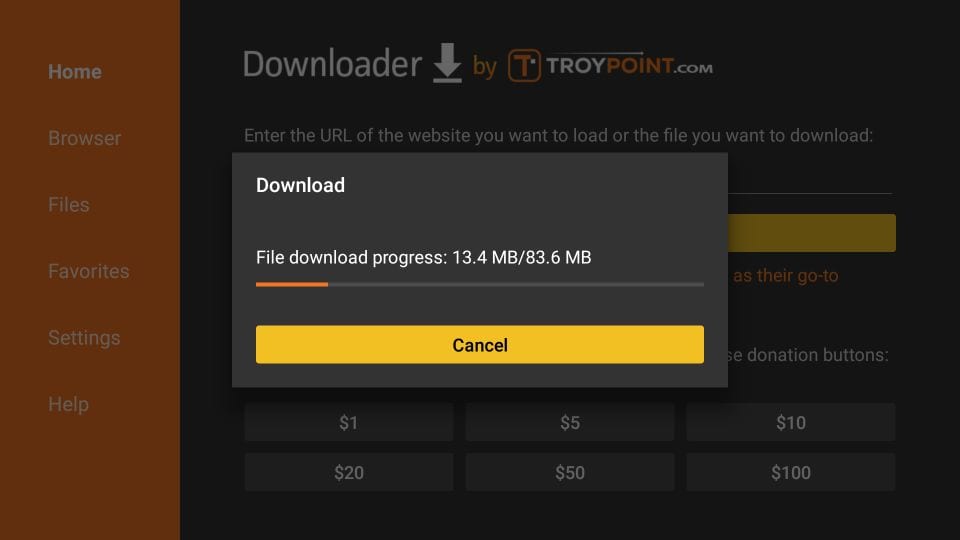
STEP 6:
When the download has completed, the Downloader app will run the APK file and the installation will start
Click Install
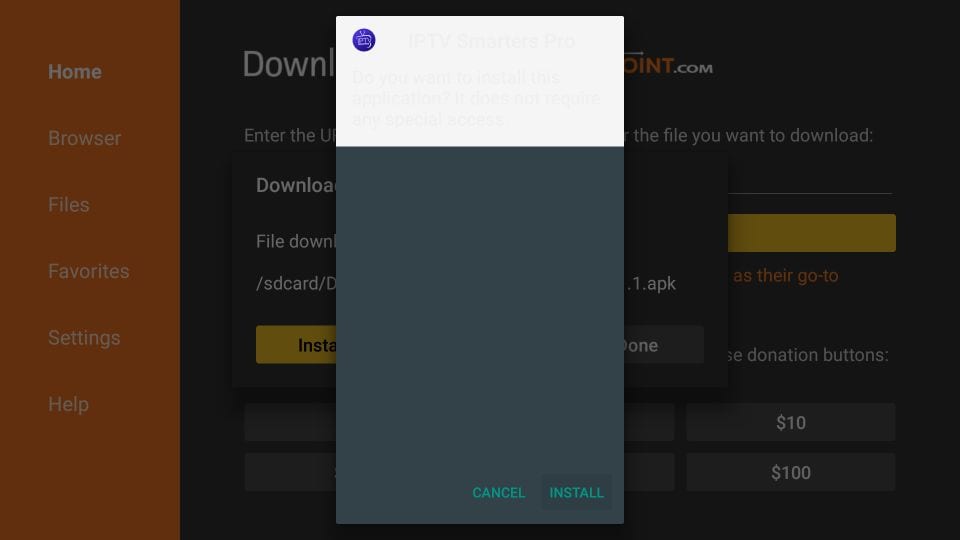
STEP 7:
Wait for the installation to finish
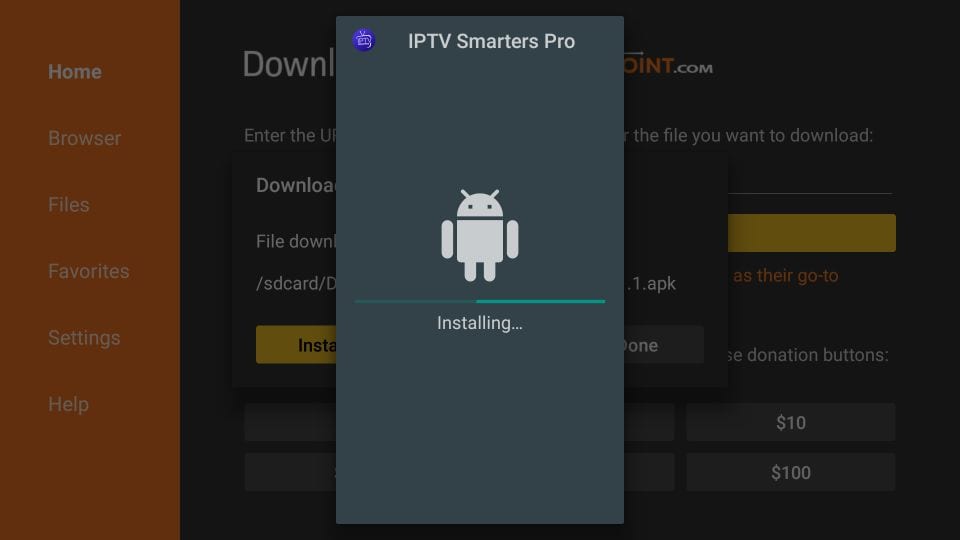
STEP 8:
Installation is concluded with the App installed notification
You may now choose to click OPEN and get started with IPTV Smarters
I recommend choosing DONE so that you may first delete the APK file and save some space on the FireStick storage
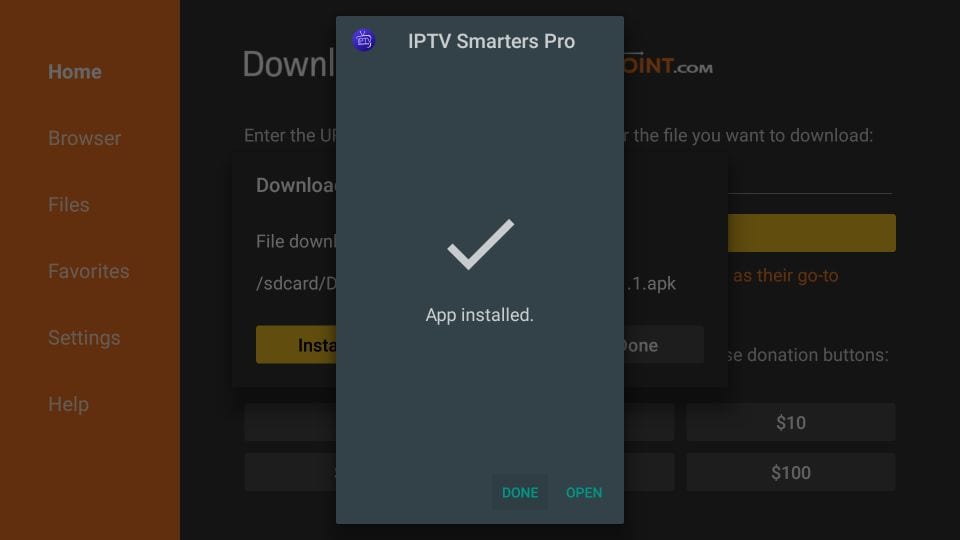
STEP 9:
If you clicked DONE above, you will be back on the Downloader interface
Click Delete
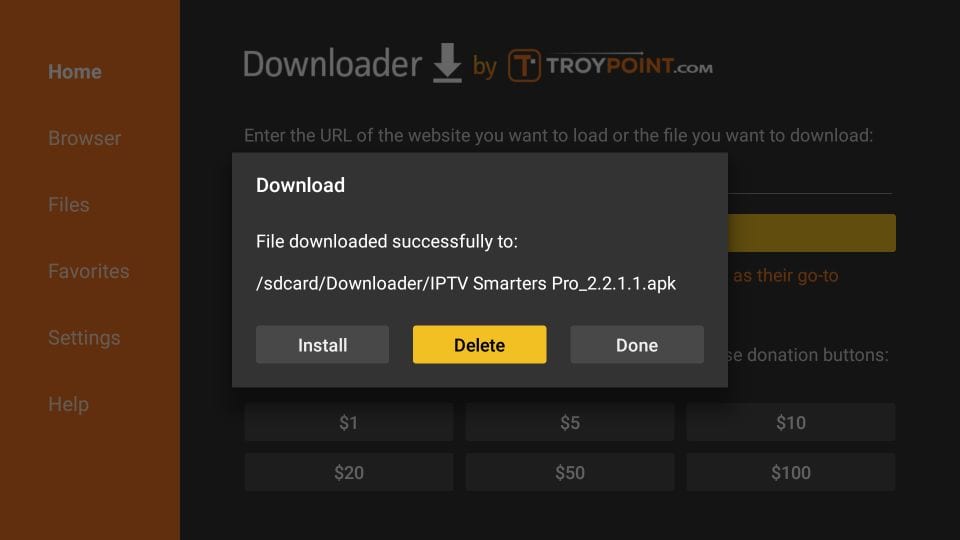
STEP 10:
Again, click Delete
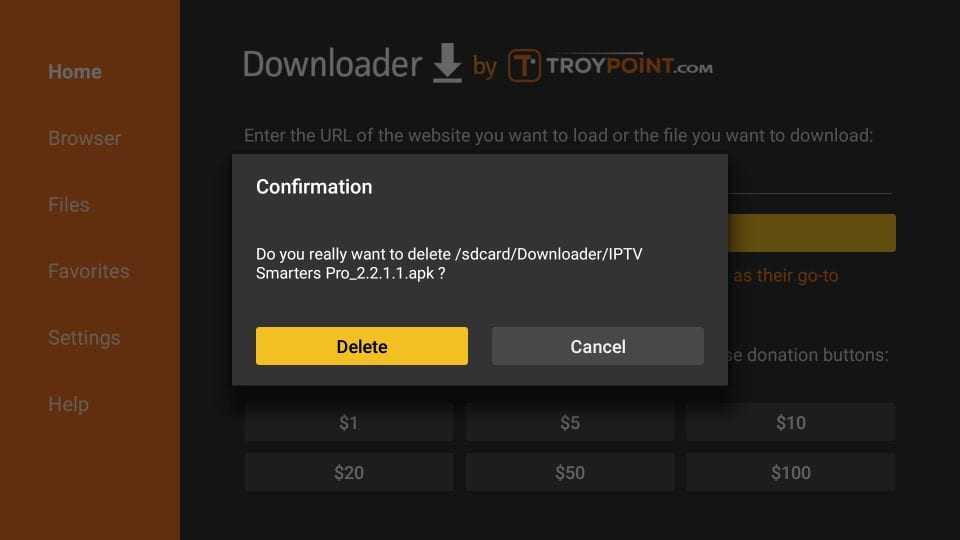
Great! You now have the IPTV Smarters app on FireStick.
When you run the IPTV Smarters app for the first time, Terms of Use will be the first window. Scroll down and click Accept.
You can add IPTV channels to IPTV Smarters in two ways:
- Setup via Xtream Codes API.
- Setup via Playlist.
Setup IPTV Smarters via Xtream Codes API
We recommend setup via Xtream Codes API because you will have the Catchup feature this way and also do not need to add any EPG URL (it will load automatically).
STEP 1:
Open the app once downloaded and click on “Add user” then click on “Login with Xtream Codes API“.
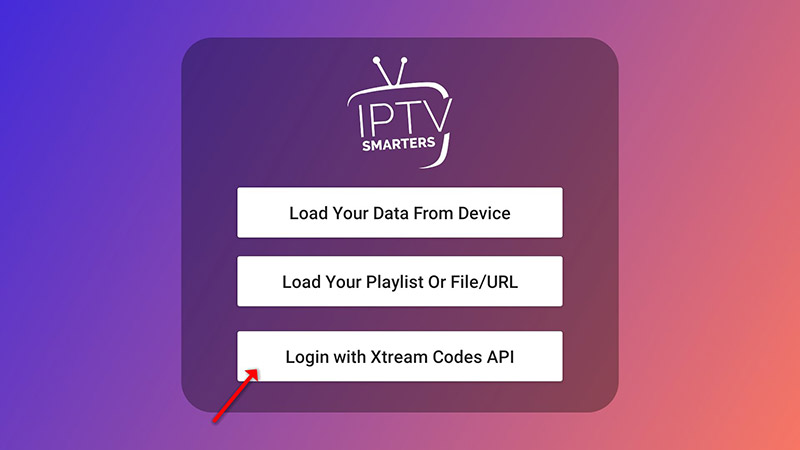
STEP 2:
In this step, in the first box, select any name you want for example “IPTV Xtream”. On the second and third boxes, enter the “Username” and the “Password” of your M3U line and the server URL which can also be found on your M3U line.
Now Click on “ADD USER” to proceed to the next section.
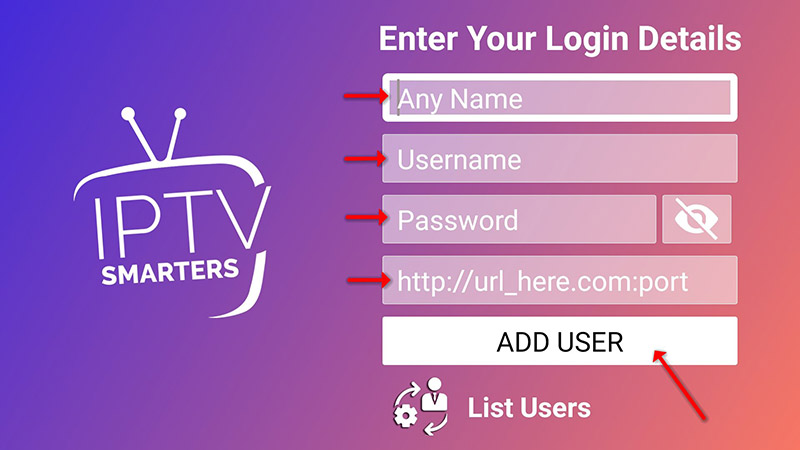
STEP 3:
Wait some seconds.
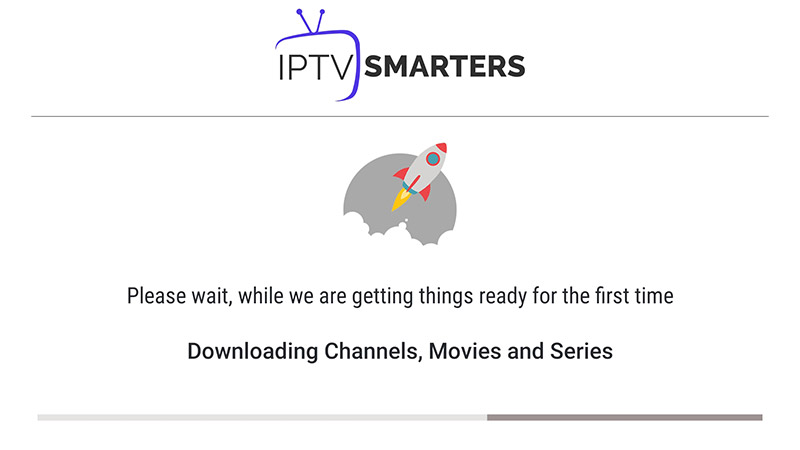
STEP 4:
Now click on the “Live TV” icon as depicted in the image via a red arrow.
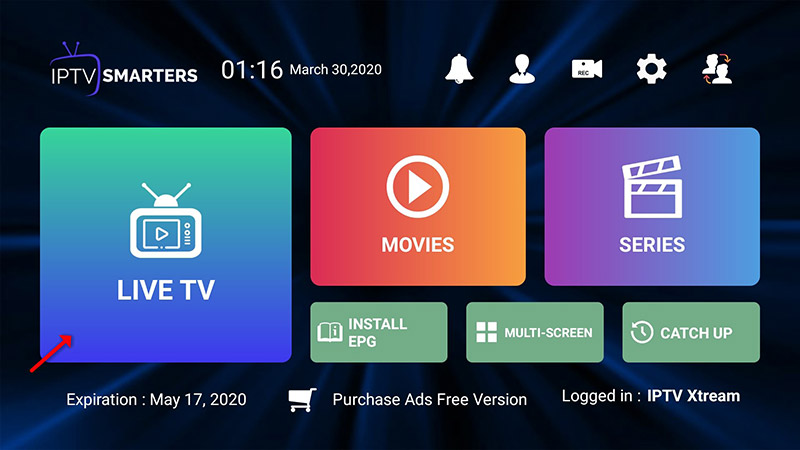
STEP 5:
Now you must select the channel group that you want to watch and proceed to the next section.
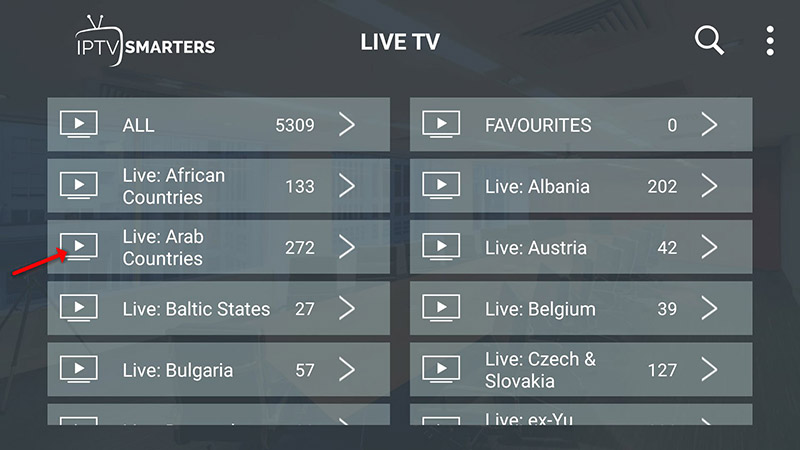
SETP 6:
Now you must click on the channel name and then double click on the small screen to turn into the full screen as the final step.
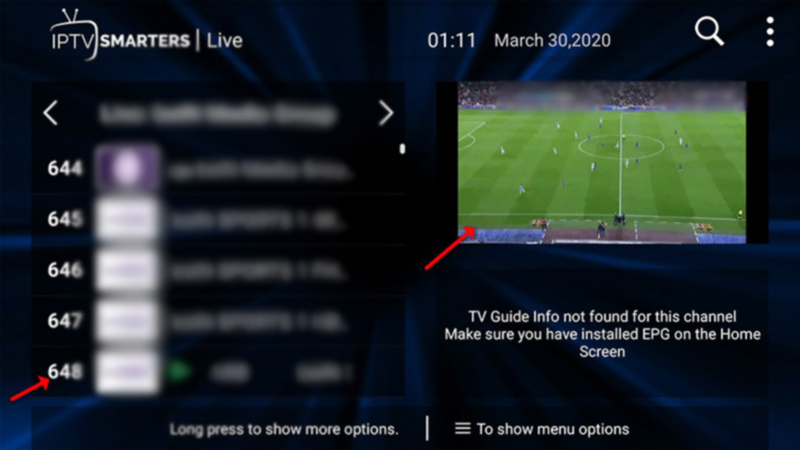
STEP 7:
To add EPG no need to add any EPG URL, Just click on “Install EPG“.
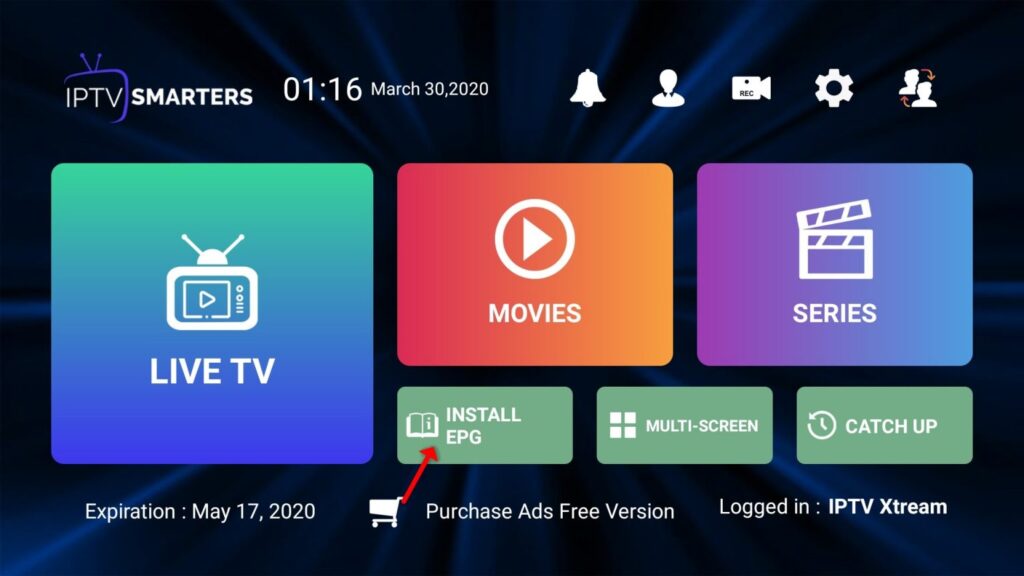
Setup IPTV Smarters via Playlist
If you don’t have an Xtream Code API, you can use an M3U URL and choose to Load Your Playlist or File URL.
STEP 1:
Open the app once downloaded and click on “Add user” then click on “Login with Playlist“.
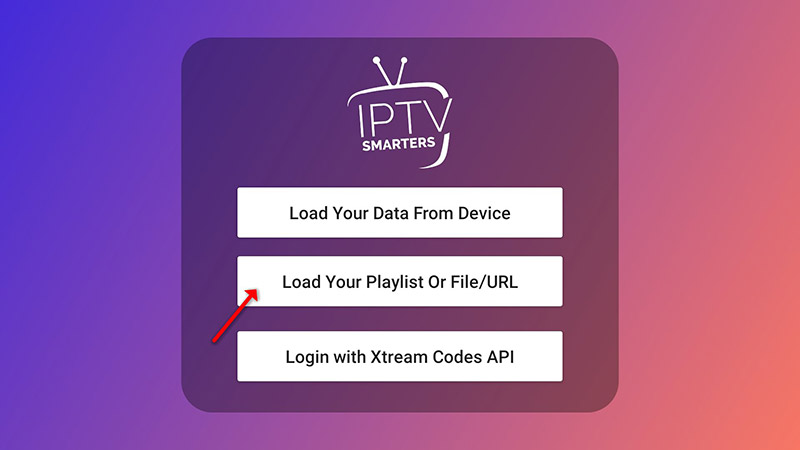
STEP 2:
In this step, in the first box, select any name you want for example “IPTV Playlist”.
Select “M3U URL” and enter the M3U URL which you get from your IPTV provider.
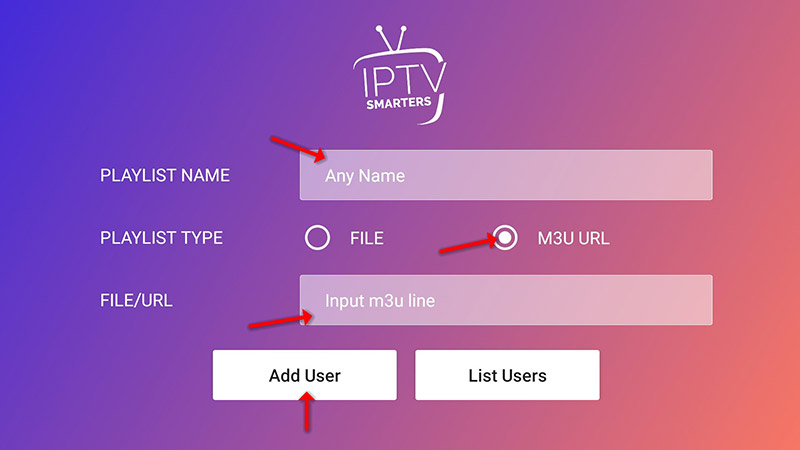
STEP 3:
To add EPG click on “Install EPG” and enter the EPG url.
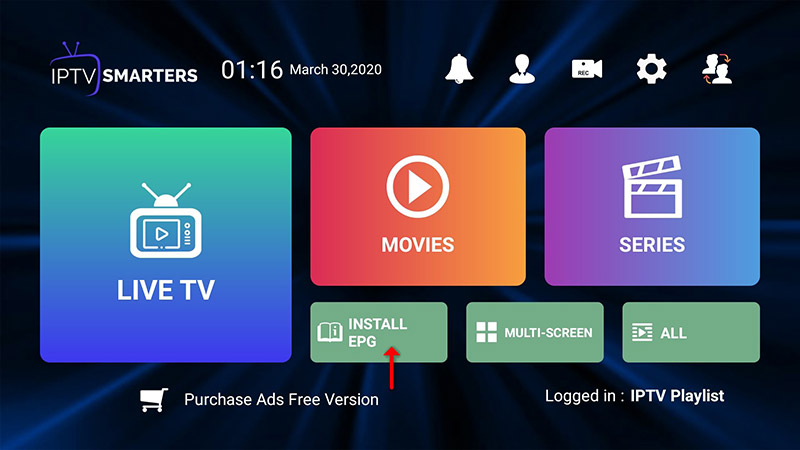
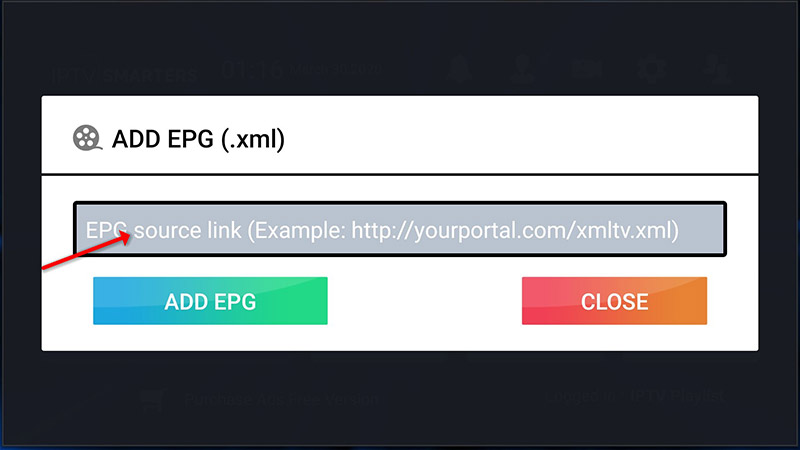
STEP 4:
Now click on the “Live TV” icon, select channels group then the channel you want to watch.